


- REMOTE DESKTOP CONNECTION MAC SCREENSHOT FOR FREE
- REMOTE DESKTOP CONNECTION MAC SCREENSHOT HOW TO
- REMOTE DESKTOP CONNECTION MAC SCREENSHOT UPGRADE
The blue menu bar icon constantly flashes while the connection is active so there’s no question that screen sharing is taking place. Next, a little popover appears to alert the other person to the new icon on the menu bar. And, of course, if you ever get a screen sharing request from someone you don’t know, you can always click Block This User to ensure it doesn’t happen again. They can once again choose to Accept or Decline, and choose between allowing you to control the screen or just observe them using it. Obviously, clicking Decline immediately terminates the connection.Īfter clicking Accept, the other person gets yet another permission request, this time with additional options.
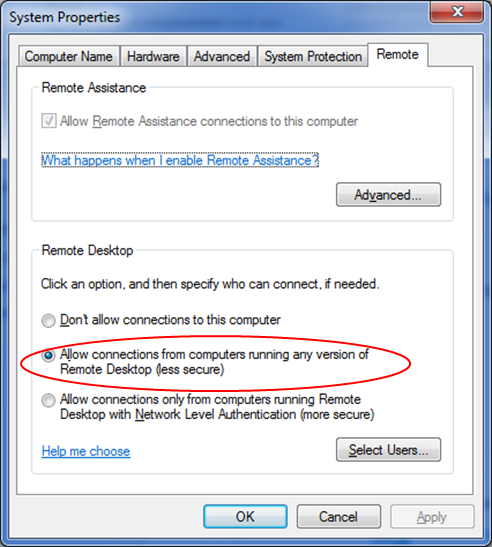
The other person needs to accept the connection request, which they do by clicking Accept in the notification that appears, likely in the upper-right corner of the screen. Needless to say, macOS doesn’t allow anyone to connect to a Mac like this without permission. Then, in the dialog that appears, enter the person’s Apple ID, which is likely their email address, and click Connect. (For future reference, it’s stored in /System/Library/CoreServices/Applications/Screen Sharing.) The Screen Sharing app should be the top hit-press Return to launch it. Press Command-Space to open Spotlight and type “Screen Sharing”. Second, if Messages doesn’t work for you (those commands are often dimmed), or the other person doesn’t use Messages, there’s another option. The other person can also initiate the connection with you by choosing Buddies > Invite to Share My Screen. There are multiple ways to connect to a remote Mac for screen sharing, but two stand out as being particularly easy.įirst, if you communicate in Messages with the person whose Mac you’re trying to control, make sure your conversation with them is selected, and then choose Buddies > Ask to Share Screen. (Don’t worry-there are multiple ways that Apple ensures that this feature can’t be used surreptitiously.) Initiate the Connection They don’t even need to enable Screen Sharing in System Preferences > Sharing. With the Mac’s built-in Screen Sharing app, you can either observe or control another person’s Mac, anywhere on the Internet. But it doesn’t have to be that way, thanks to a built-in feature of macOS that you may not have known about: screen sharing. Now, however, with everyone staying at home due to the coronavirus pandemic, answering those questions has seemingly gotten harder.
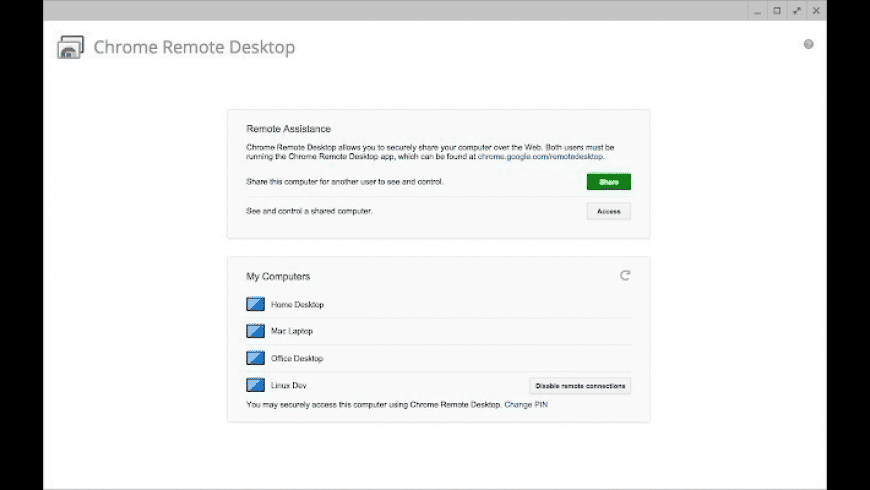
You'll need this later.Are you the person your friends and family members turn to for questions about the Mac? In normal times, those questions might come over dinner or at another in-person gathering, such that you could look directly at their Mac to see what was going on.
REMOTE DESKTOP CONNECTION MAC SCREENSHOT HOW TO
Make note of the name of this PC under How to connect to this PC. When you're ready, select Start > Settings > System > Remote Desktop, and turn on Enable Remote Desktop.
REMOTE DESKTOP CONNECTION MAC SCREENSHOT UPGRADE
To check this, go to Start > Settings > System > About and look for Edition. For info on how to get Windows 10 Pro, go to Upgrade Windows 10 Home to Windows 10 Pro. Select the remote PC name that you added, and then wait for the connection to complete.
REMOTE DESKTOP CONNECTION MAC SCREENSHOT FOR FREE
On your Windows, Android, or iOS device: Open the Remote Desktop app (available for free from Microsoft Store, Google Play, and the Mac App Store), and add the name of the PC that you want to connect to (from Step 1). In Remote Desktop Connection, type the name of the PC you want to connect to (from Step 1), and then select Connect. On your local Windows PC: In the search box on the taskbar, type Remote Desktop Connection, and then select Remote Desktop Connection. Use Remote Desktop to connect to the PC you set up: Make note of the name of this PC under PC name. Then, under System, select Remote Desktop, set Remote Desktop to On, and then select Confirm. When you're ready, select Start, and open Settings. Then, under System, select About, and under Windows specifications, look for Edition. For info on how to get Windows 11 Pro, go to Upgrade Windows Home to Windows Pro. To check this, select Start, and open Settings. Set up the PC you want to connect to so it allows remote connections:


 0 kommentar(er)
0 kommentar(er)
